Souhrnné zeměpisné opakování - LiveWorkSheets
Zpracoval: Mgr. Milan Šatra
Věk (stupeň školy) |
|
Vstupní požadavky na žáky |
|
Cíl aktivity | ● procvičení učiva zeměpisu ● práce s mobilními technologiemi ● práce v cloudu (Google Učebna, LiveWorkSheets) |
Rozvíjené kompetence | 1. kompetence k učení
2. kompetence sociální a personální
3. digitální kompetence: komunikace a kolaborace
4. digitální kompetence: technologická kompetence
|
Potřebný HW a SW |
|
Průběh výuky
Příprava na výuku
Cílem výuky je opakování a prohloubení učiva zeměpisu Evropy (1. stupeň Vlastivěda, 2. stupeň Zeměpis). Opakování probíhá v prostředí virtuální učebny Google Učebny s využitím interaktivních pracovních listů připravených v textovém editoru a následně upravených do interaktivní podoby pomocí cloudové služby LiveWorkSheets.
Vyučující zpracuje návrh pracovního listu v libovolném textovém editoru (Word, Google Dokumenty) nebo v písemné podobě (v tomto případě je pak nutný převod psaného dokumentu do digitální podoby pomocí skeneru do formátů jpg nebo pdf). Vzniklou digitální předlohu vložíme do cloudové služby www.liveworksheets.com (nutná registrace, využití je následně zdarma):
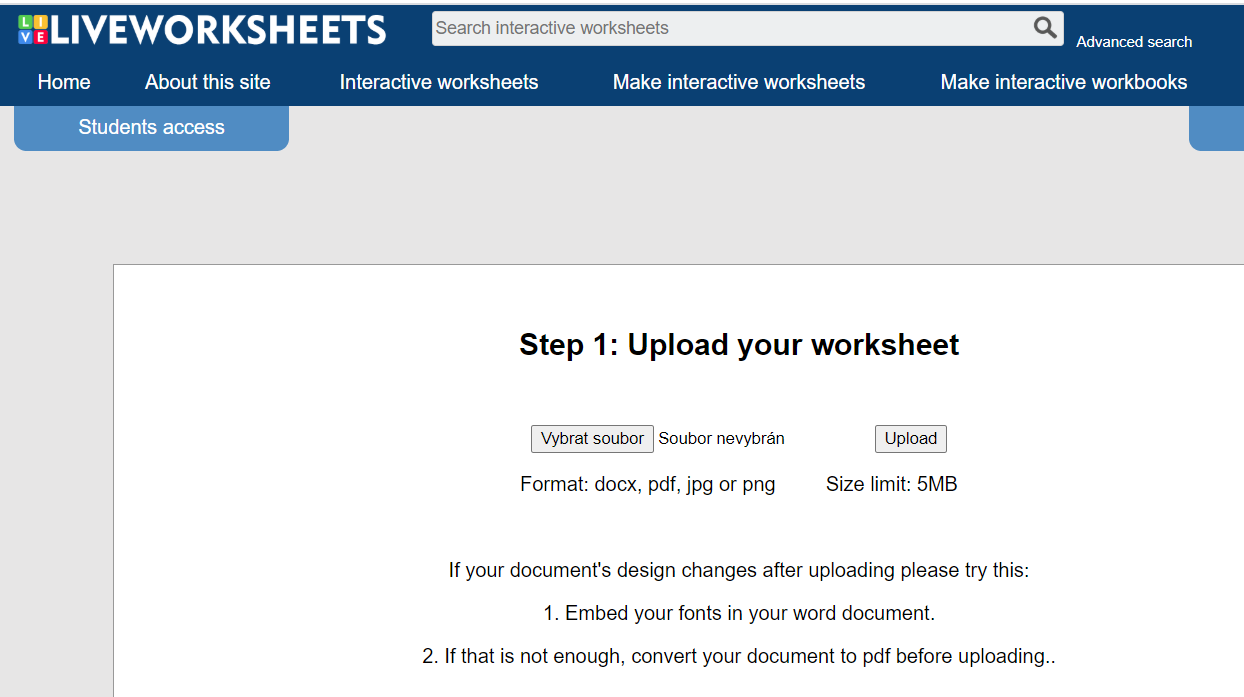
Obrázek 41: Ukázka aplikace
Po nahrání digitální předlohy pak vyučující připraví pomocí obdélníkových oblastí jednotlivá interaktivní pole, která pak jednoduchými parametry definuje pro jejich následná použití:
Zadání správné odpovědi – do obdélníkových oblastí uvede správnou odpověď:
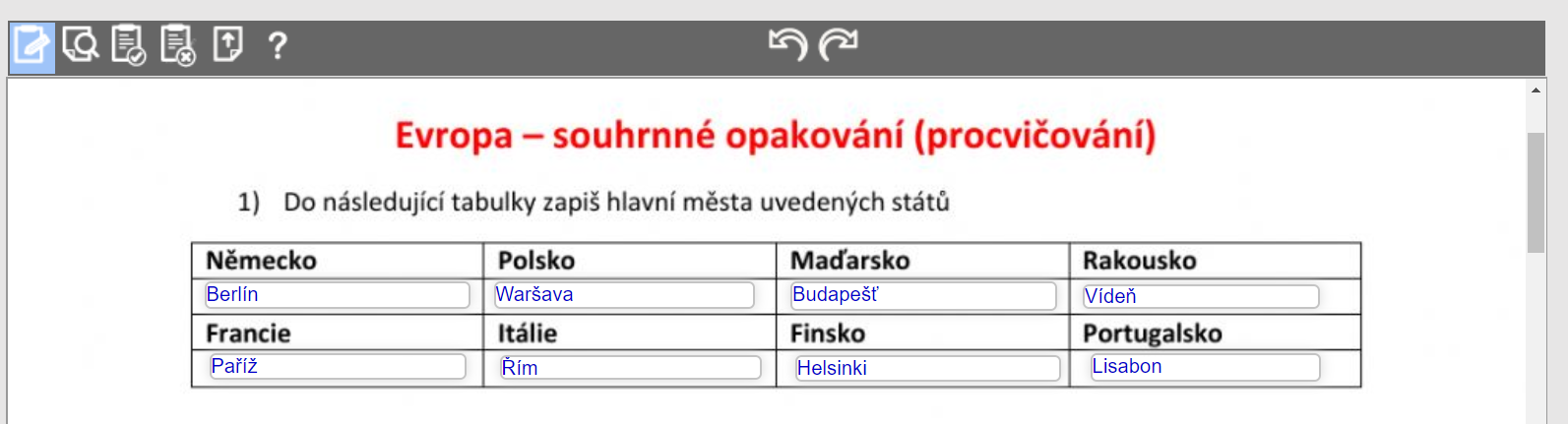
Obrázek 42: Ukázka zadávání odpovědí
Spojování dvojic pojmů čarou – do obdélníkových oblastí se uvede dvojice join:N, kde N je přirozené číslo větší nebo rovné 1
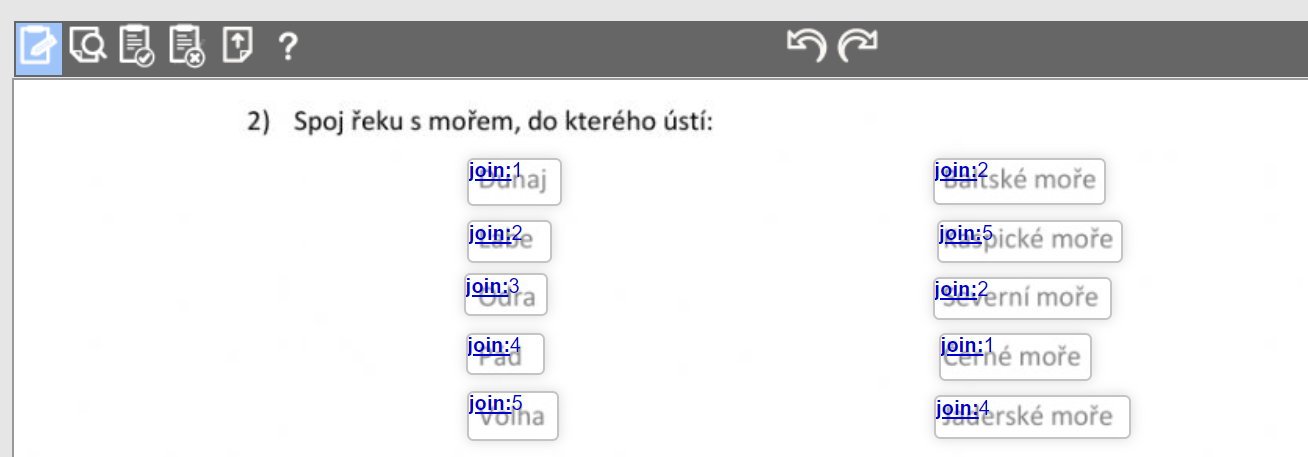
Obrázek 43: Ukázka zadávání odpovědí
Označení správné odpovědi – do obdélníkových oblastí se uvede select:no (chybná odpověď) nebo select:yes (správná odpověď):
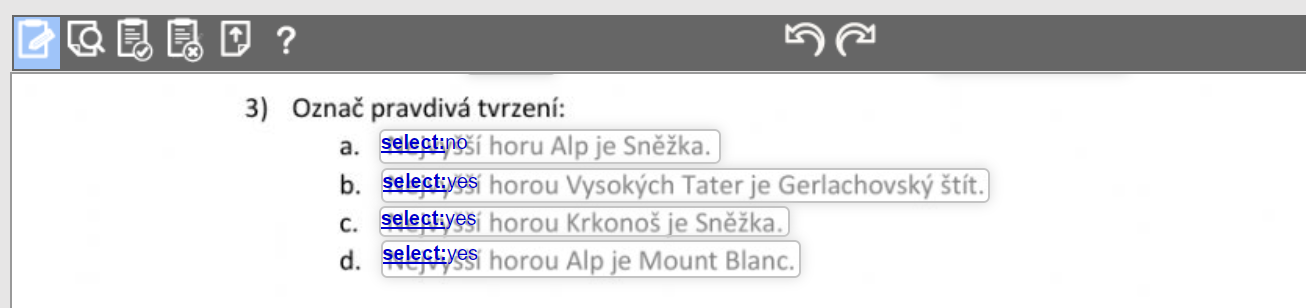
Obrázek 44: Ukázka zadávání odpovědí
Přetažení slova nebo obrázku na správné místo – do obdélníkových oblastí se uvede dvojice drag:N, a drop:N, kde N je přirozené číslo větší nebo rovné 1:
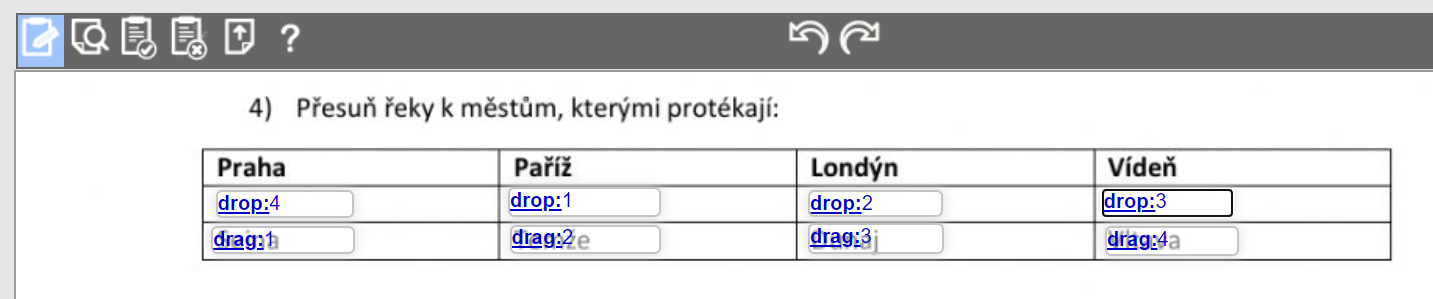
Obrázek 45: Ukázka zadávání odpovědí
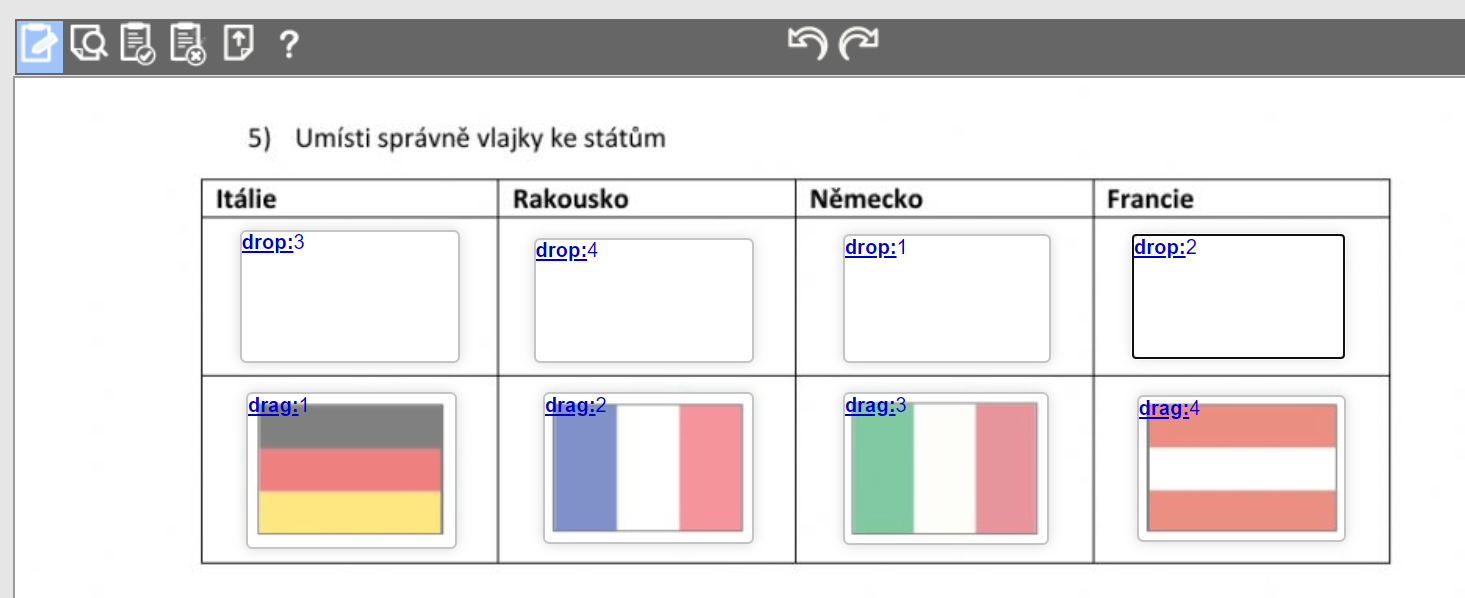
Obrázek 46: Ukázka zadávání odpovědí
Výběr z rozbalovací nabídky – do obdélníkové oblasti se uvede choose:varianta1/*varianta2/… a symbolem hvězdička (*) se označí správná možnost:
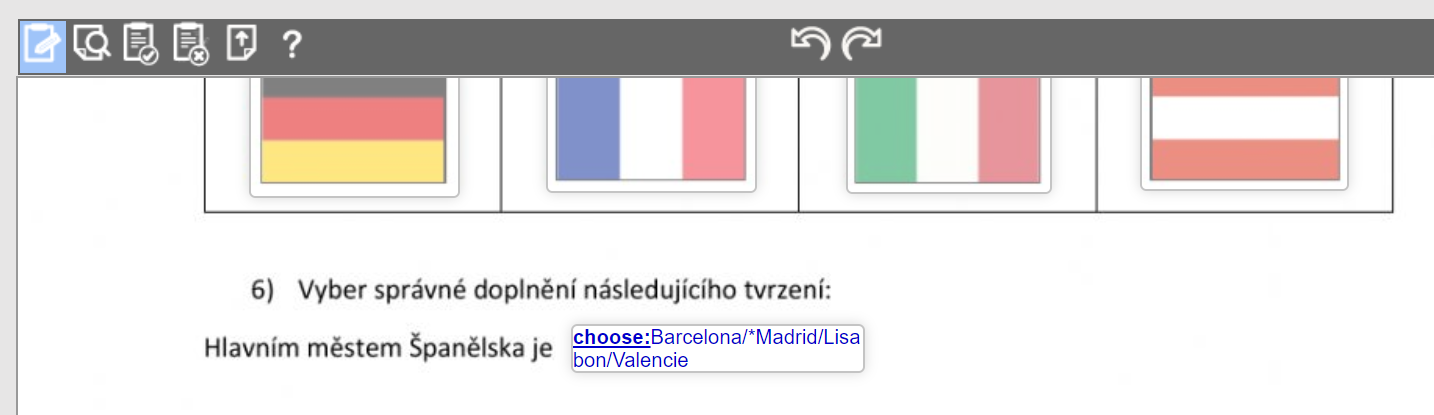
Obrázek 47: Zadávání odpovědí
Práci se souborem lze řídit pomocí tlačítek na pásu nad dokumentem:
Zleva: Edit (Úprava), Preview (Náhled), Save (Uložit), Discart (Odstranit) a Update (Aktualizace podkladového dokumentu. Náhled je možné zobrazit kdykoliv v průběhu úpravy dokumentu.
Po zapracování všech interaktivních polí je nutné soubor uložit jako soukromý (ve verzi zdarma ji je k dispozici maximálně 30) nebo jako veřejný:

Obrázek 48: Způsob uložení
Následně lze žákům zaslat vytvořený interaktivní pracovní list pomocí odkazu nebo pracovní list otevřít a sdílet přímo do Google Učebny pomocí odkazu Add to Google Classroom ve formě Materiálu nebo Úkolu:
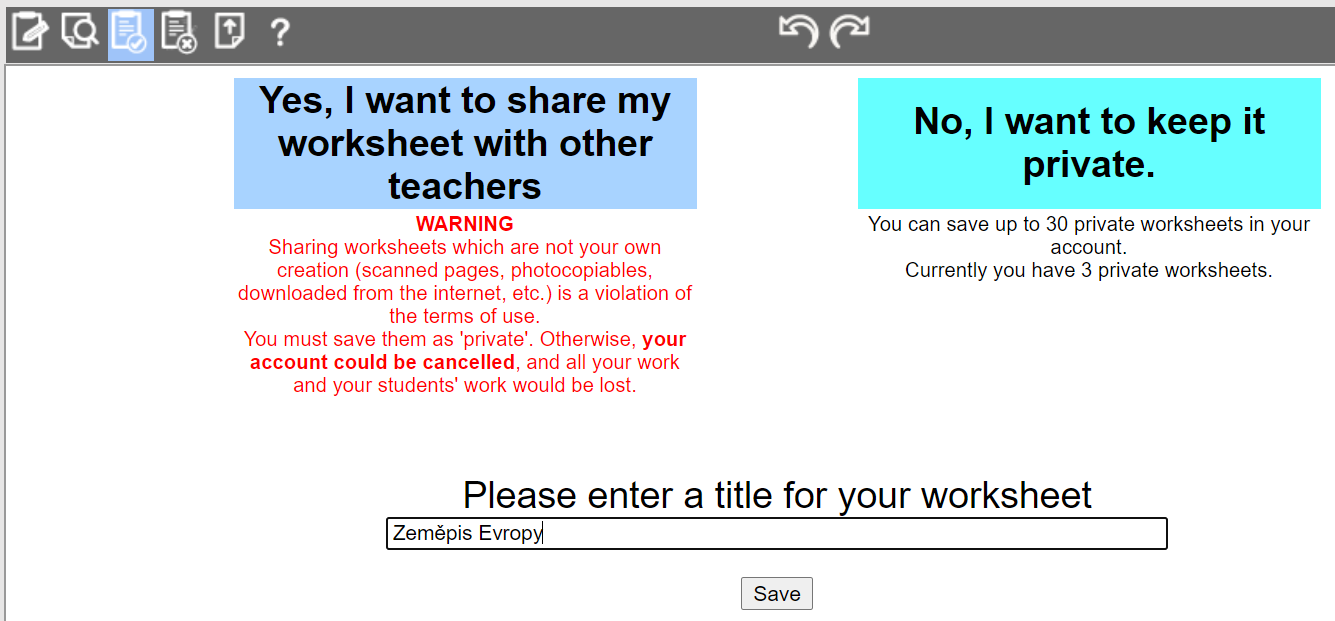
Obrázek 49: vytvoření odkazu
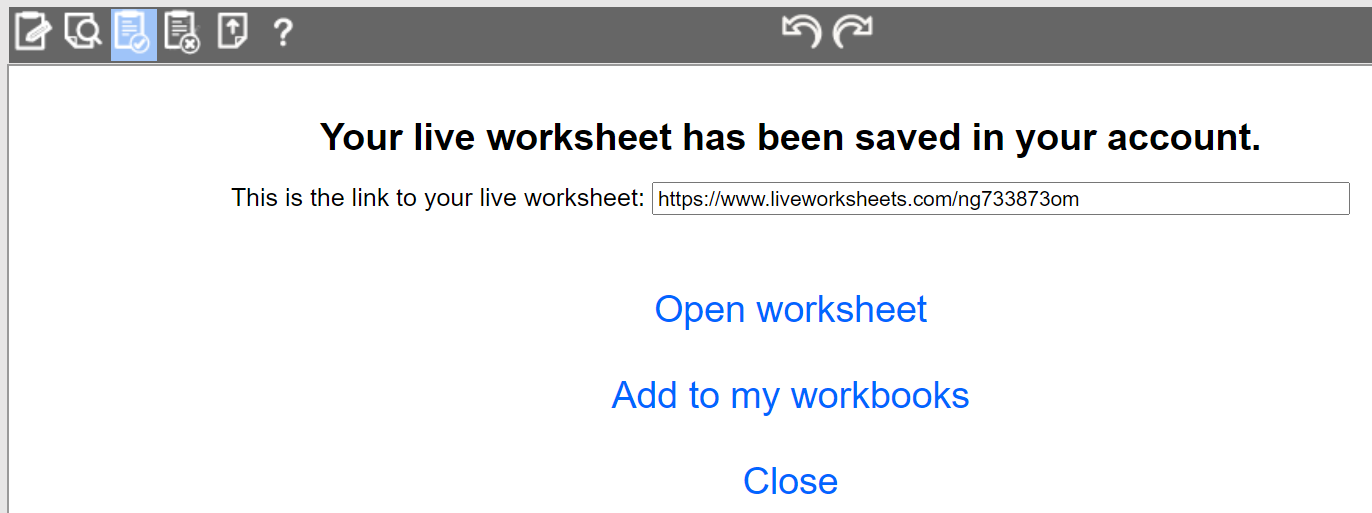
Obrázek 50: Ukázka vytvořeného materiálu
Průběh a organizace výuky
Žáci v průběhu výuky vypracují všechny zadané otázky. Na konci pracovního listu se nachází tlačítko FINISH, které nabídne buď vyhodnocení práce žáka s okamžitým vyhodnocením nebo zaslání odpovědí žáka na email vyučujícího:
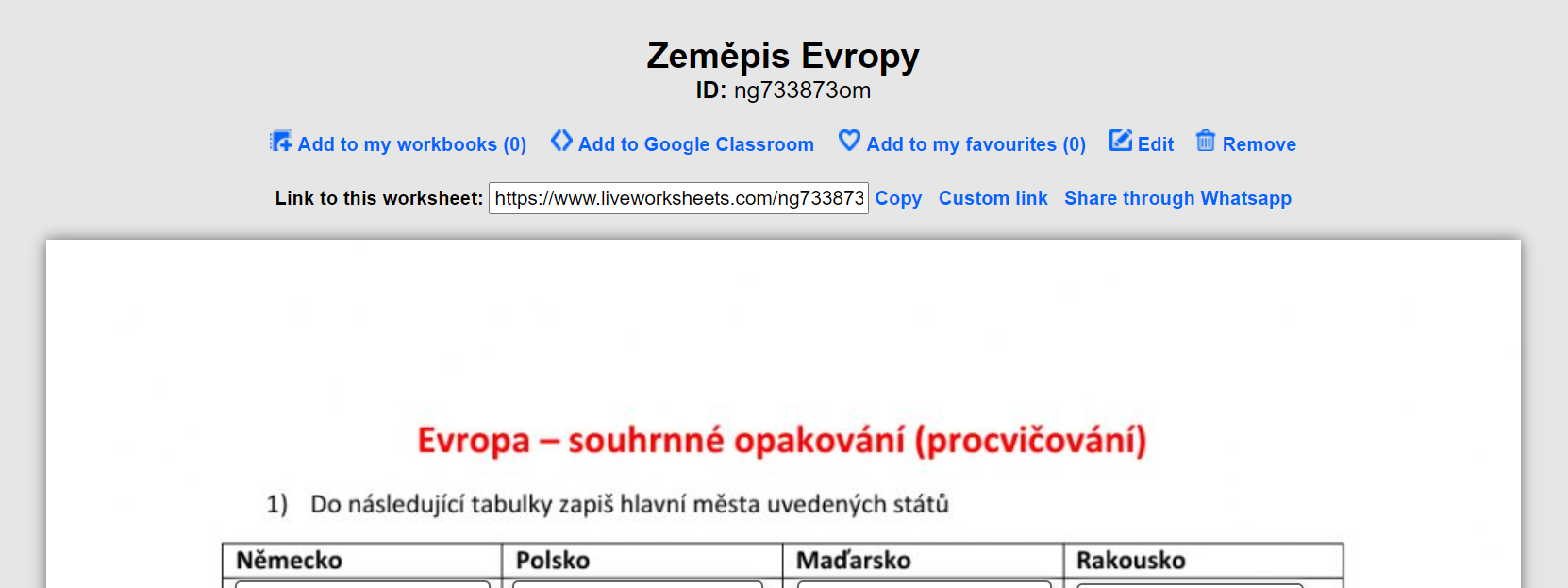
Obrázek 51: Zaslání vypracování/vyhodnocení
Na co si dát pozor
Interaktivní pracovní listy lze vytvářet pro libovolný předmět v libovolném ročníku ZŠ a SŠ. Pro mladší žáky je samozřejmě mnohem atraktivnější a zajímavější. Nespornou výhodou je možnost přímého publikování do prostředí Google Učebny. Drobným problémem pak může být pro žáky mladšího školního věku zasílání odpovědí na email vyučujícího. Při přípravě interaktivního pracovního listu je třeba dbát na kontrolu správnosti odpovědí. Služba je schopná pracovat také se zvukem a videem (nahrávání slov, videa z Youtube).
Alternativní řešení
Webových služeb pro tvorbu interaktivních pracovních listů je na internetu celá řada (některé i zdarma), např. Google Formuláře, Quizziss, PollEnywhere, atd. V této podobě, kdy lze jako podklad nahrát libovolný psaný nebo digitálně vytvořený dokument včetně vizuálně zajímavých možností vypracování, je však ojedinělý.
